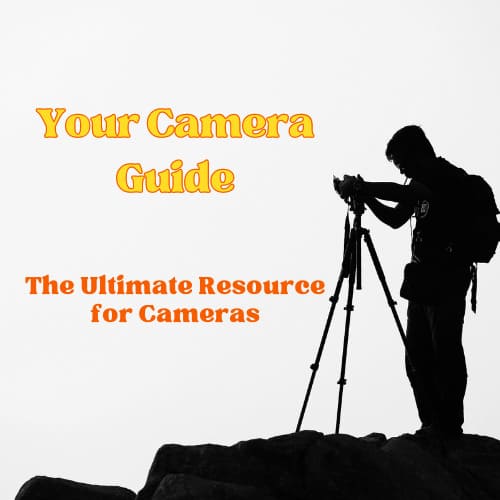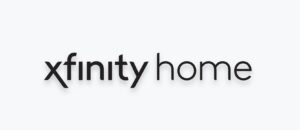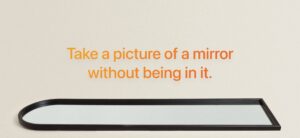I would admit that a few months back, there was a problem in Discord and that was people couldn’t share their screen without turning on their camera. But finally, when the COVID-19 pandemic hit the world, most of us were stuck in our homes and had to use online platforms such as Google Meet, Zoom, Microsoft Teams, and even Discord to carry out our daily needs.
So, due to the increased number of users on the platform, Discord had to fix its old issue of sharing the screen without cameras. Now in the latest update, you can share your screen without a camera.
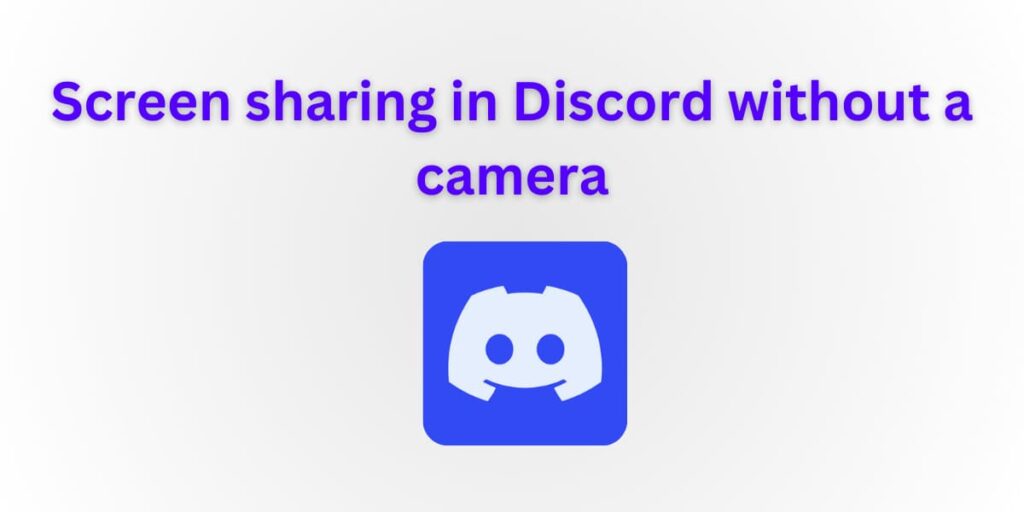
How to Enable Screen Share in Discord without A Camera
Now in this post, I will write the steps to do so. Make sure that you have the latest version of Discord installed on your device.
The cool thing about Discord is that it automatically checks for updates when you open it on your PC or Mac. In case you do not close your Discord app often on your computer then Ctrl+R (for Windows) or Cmd+R (for Mac) should restart the application and automatically check for updates. For Android and iPhone users, you can check for updates in the Google Play Store or the Apple App Store.
Now coming to the screen share part, when you want to share your screen to any particular channel, at first you must enter into that channel and then if you have permission for screen share, the option for screen share will be enabled.
- Click on the Screen share icon.
- A pop-up will come where you have to select which screen or application you want to share. Select your desired screen or application.
- The next option that will come is for the selection of resolution and frame rate. As per your current subscription and internet speed, Discord will automatically highlight the best settings. If you want to go with higher frame rates or resolution, you can select that.
- After selection, the Go Live button at the bottom right corner in the opo-up will be enabled, and click on that to share your screen.
By following the above steps, you have successfully shared your screen without turning your video on.
Now while your screen is shared, you can turn your video on. Just click on the Video icon beside the Screen Share icon which is green in color. When your video is enabled, the Video icon background will also turn green.